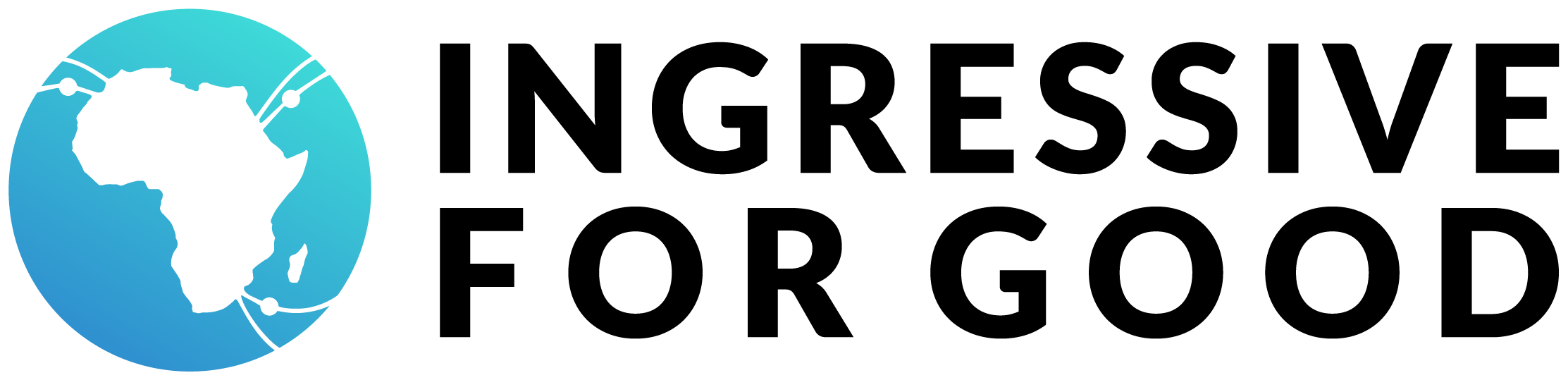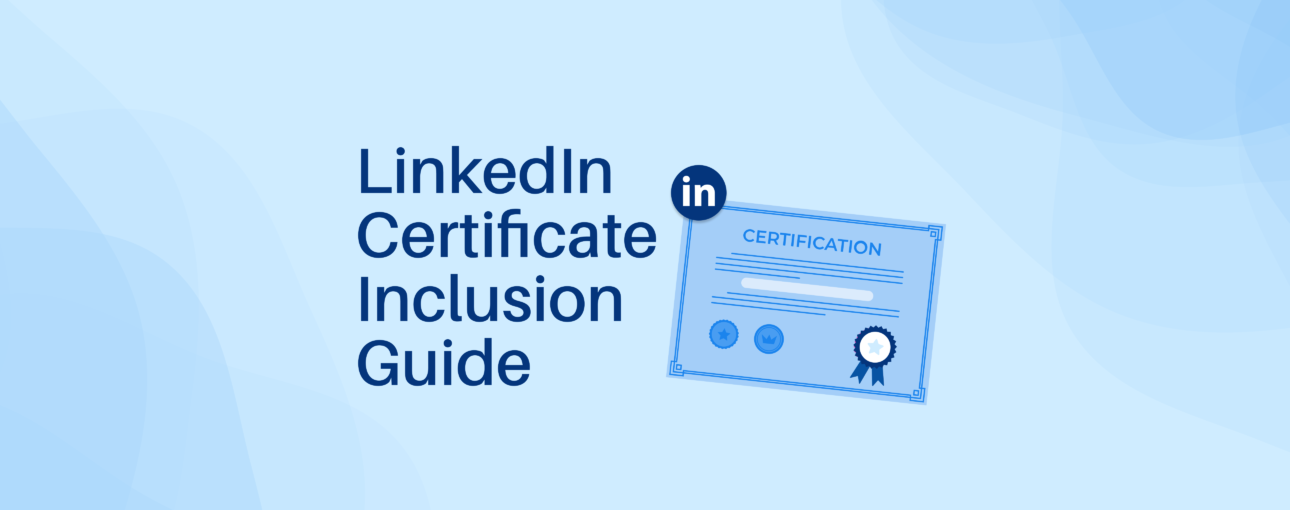LinkedIn is definitely one of the best social media platforms to build a strong online presence as you build your career whilst also positioning yourself for global opportunities.
Asides sharing your knowledge and experience as you navigate through your tech career, an important way to leverage LinkedIn is including your certificates on your profile.
We wrote a 10 step guide to help you achieve this.
- Log in to your LinkedIn account on the LinkedIn website or app. If you don’t already have an account, you will need to create one.
- Click on “View profile” from the dropdown menu on the left hand side to edit your profile.
- Now that you’re on your profile page, keep scrolling down until you find the “Licenses & Certifications” section. You can find it below the “Experience” and “Education” sections. If you don’t find it this way, go back to the top of your profile and click “Add section” then click “Recommended”, choose the “Licenses & Certifications” section.
- As soon as you choose “Licenses & Certification” you’d see a form to fill. Fill the form with the information about the certificate you’d like to include.
- While filling the form, you’d see “Issuing organization”, choose the name of the organization or institution that’s on the certificate. For example, if it’s a I4G scholarship program, you should write Ingressive For Good. Remember to specify the issue date too, you’d find it on your certificate. If your certificate has an expiration date, you can fill it in the “Expiration Date” field. If it does not expire, you can leave this blank.
- You’d also see the “Credential ID” field, enter any unique identifier associated with the certification if applicable. If not applicable, you can leave this field blank.
- Add a URL to the certification if it’s available online by pasting it into the “Certification URL” field. This is optional but recommended as it allows others to verify your certification.
- Add at least 1 skill to this license or certification in the ‘Skills’ part. It’ll also appear in your Skills section. For example, if you’re a Digital Marketer, you can add content development, communication and any other skill you’ve learnt from your course.
- When you’re done filling the form, click on the “Save” button to add the certification to your LinkedIn profile. You may see a prompt to confirm the certification details before saving. You can take some time to go over your information again then click the “save” or “confirm” button.
- After you do this, the certificate will be added to your profile under the “Certifications” section. You can rearrange the order of your certifications by dragging and dropping them if desired.
Now that your certificate(s) has been added to your LinkedIn profile, potential employers can easily see the courses you’ve taken and certificates you’ve attained when they view your profile.
Did you find this useful? Let us know if you’d be using this guide.